Add books to your library, read and listen on your iPhone, iPad, or iPod touch, change your theme, add bookmarks, organise your library.
Read and listen to your personal library at home or on the go with iBooks.
Use iBooks on your iPhone, iPad, iPod touch, or Mac to:
- buy and download books
- manage your purchases
- organize your library
Find audiobooks in the iBooks app on your iPhone, iPad, or iPod touch, and in iTunes on a Mac.
Add books to your library
To download and buy books from the iBooks Store, you need an Apple ID.
Your Apple ID is the account you use to access Apple services. If you've used other Apple services such as iCloud or the App Store on your Mac, you should sign in to the iBooks Store with the same Apple ID. If you don't have an Apple ID, you can create one.
In iBooks, you can also read DRM-free files, like PDFs and ePubs, that you find in other apps.
Get books from the iBooks Store
When you're in the iBooks app, you can:
- browse books in the Featured or Top Charts tabs
- search for a specific title in the Search tab
Tap any book to learn more about it, read reviews, or see related titles. If a sample is available, tap Sample on the right side of the screen to read a few pages.
To buy a book, tap the price on the right side of the screen, then tap Buy.
To get a free book, tap Get on the right side of the screen, then tap Get Book.
Read and listen on your iPhone, iPad, or iPod touch
When you read books in iBooks, you can:
- set the font size
- adjust the brightness of the device's display to read your books in any lighting
- change your books to different color themes
You can also play audiobooks that you:
- buy from the iBooks Store
- buy from the iTunes Store
- import from other sources
In the iBooks app, tap My Books, then tap a book cover to start reading or listening. When you stop reading or listening, iBooks remembers where you stopped and starts there the next ti me that you return to your book or audiobook.
Read across devices
If you would like iBooks to remember where you left off on your other devices, go to Settings > iBooks and turn on Sync Bookmarks and Notes.
Store tab, then select Sync playback information across devices.
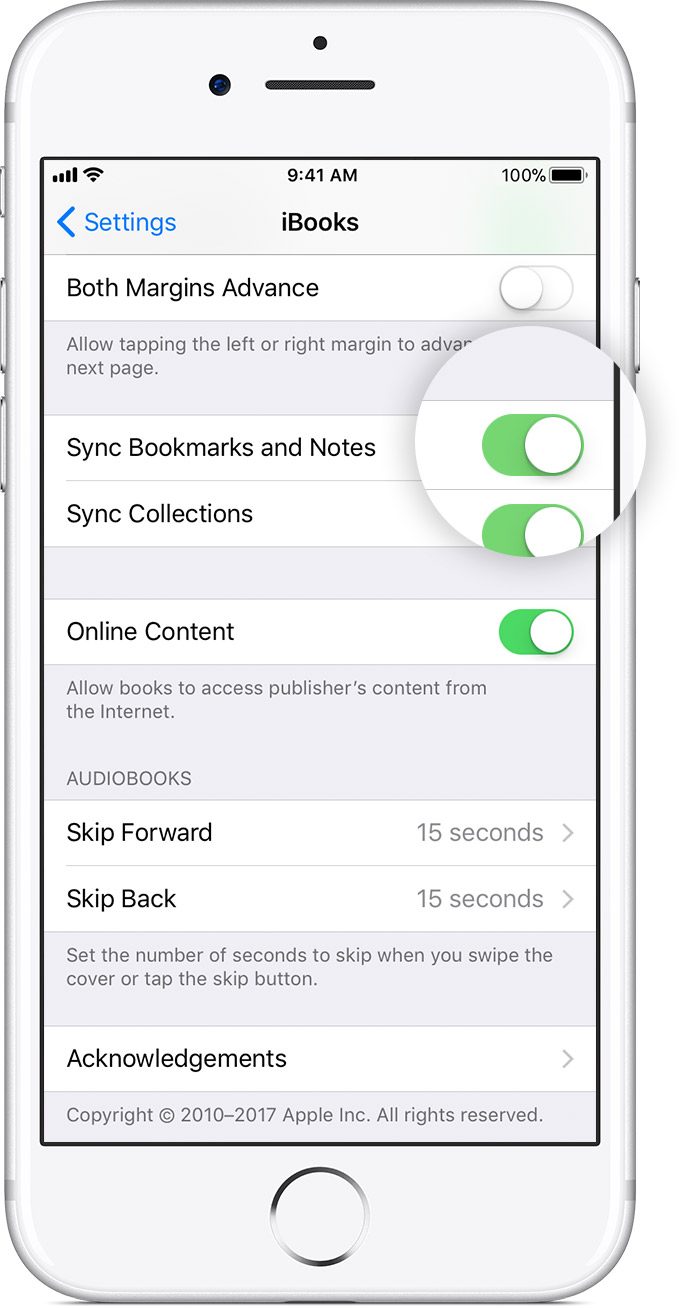
Change your theme or text size
While reading a book, tap ![]() to adjust how your book displays on your iPhone, iPad, or iPod touch.
to adjust how your book displays on your iPhone, iPad, or iPod touch.
From this pane, you can:
- adjust screen brightness
- font size
- change your font
- change your color theme
If you turn on Scrolling View, you can scroll through your book continuously without worrying about turning the page.
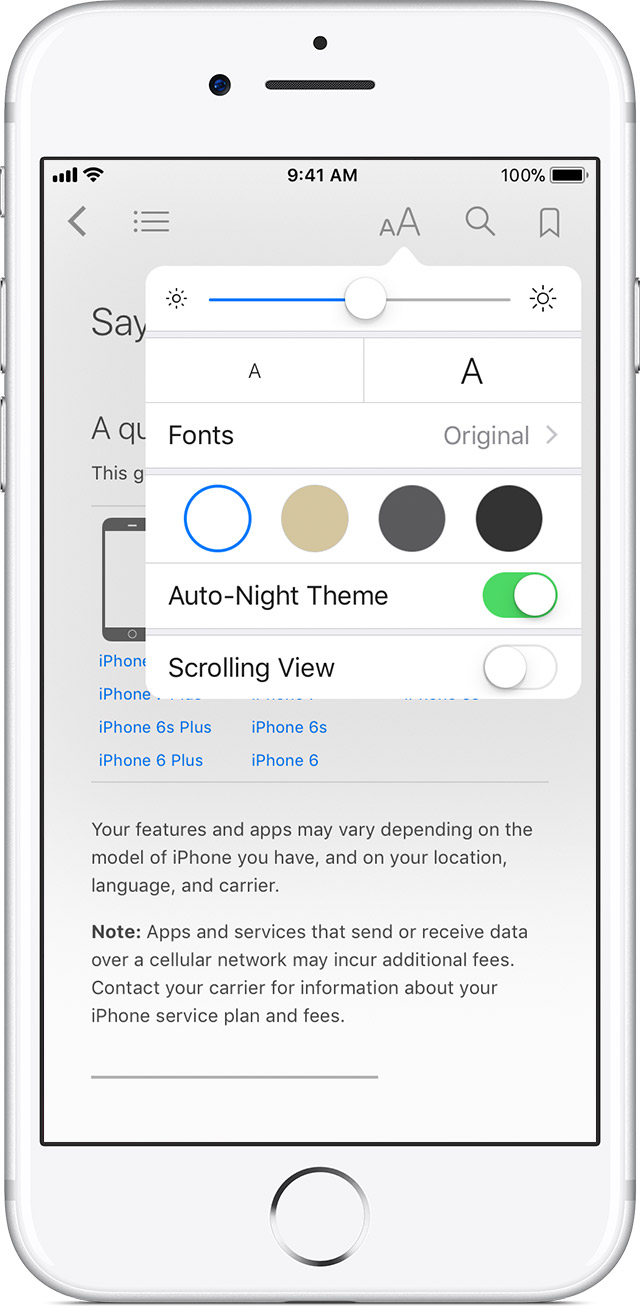
Add and view bookmarks, highlights, and notes
While reading, tap ![]() on your iOS device or click
on your iOS device or click ![]() on your Mac in the upper-right corner to bookmark a specific page.
on your Mac in the upper-right corner to bookmark a specific page.
You can also highlight any text within a book or create a Note from your highlighted selection.
To see your bookmarks, highlights, and notes:
- on your iOS device: tap the
 in the upper-left corner.
in the upper-left corner. - on your Mac: click
 in the upper-left corner to see highlights and notes. Click
in the upper-left corner to see highlights and notes. Click  next to
next to  in the upper-right corner.
in the upper-right corner.
You can automatically sync your Bookmarks, Highlights, and Notes with your other devices that are signed in with the same Apple ID.
- on your iOS device: go to Settings > iBooks and turn on Sync Bookmarks and Notes
- on a Mac: choose iBooks > Preferences from the top of your computer screen. Click the General tab, then select Sync bookmarks, highlights, and collections across devices
Organize your library
Your iBooks library includes books, audiobooks, and PDF files that you save to iBooks. You can keep user guides, proposals, project plans, and more in your iBooks library for easy access.
By default, your iBooks library is organized into pre-determined collections:
- all books, or
- by file type (books, audiobooks, PDFs)
Books that you have in iCloud, but aren't downloaded to your device, automatically show up in your library.
Create, view, and organize collections
Use collections to organize your books into groups.
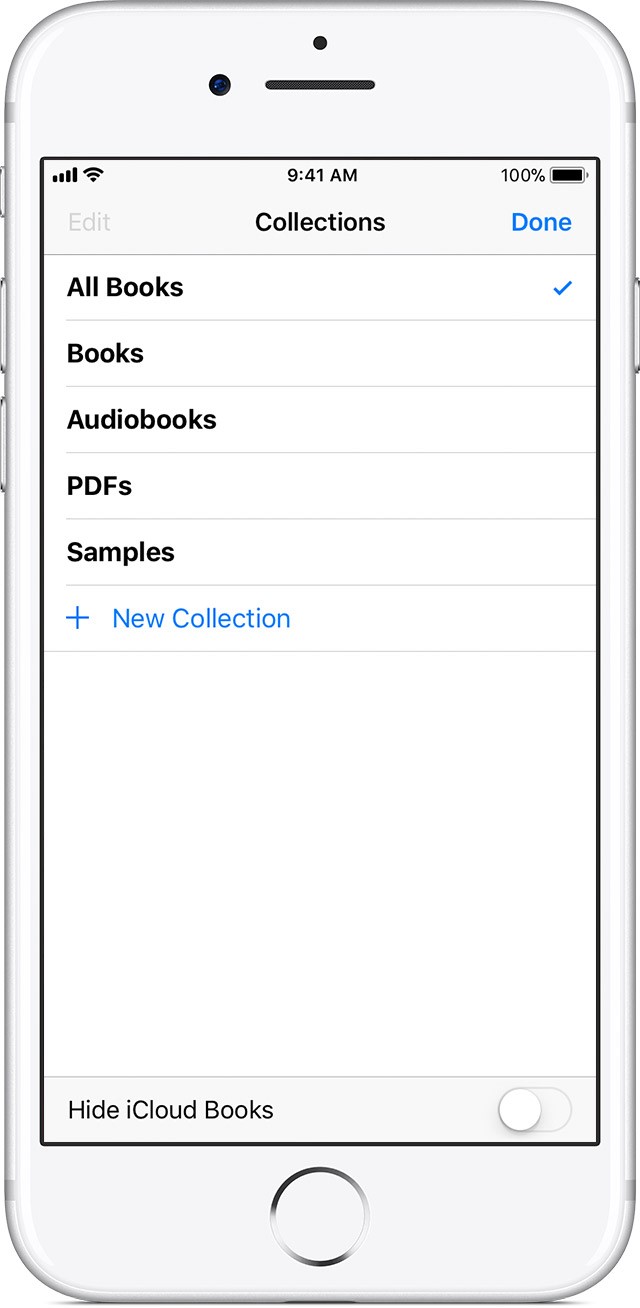
To create custom collections on your iPhone, iPad, or iPod touch:
- tap All Books or the file type menu at the top of the screen
- then tap New Collection
To create custom collections in iBooks on a Mac:
- click Collections
- then click the + icon in the lower-left corner of the screen
If you want to reorganize the items in a collection:
- on an iPhone, iPad, or iPod touch: tap and hold the book that you want to move and drag it to its new location
- on a Mac: make sure that Sort Manually is selected in the Sort By menu, then click and drag the book that you want to move to its new location
To automatically sync your Collections with your other devices, sign in to all of your devices with the same Apple ID. Then:
- on your iPhone, iPad, or iPod touch: go to Settings > iBooks and turn on Sync Collections
- to sync from your Mac: choose iBooks > Preferences from the menu bar at the top of your computer screen, click the General tab, then select Sync bookmarks, highlights, and collections across devices